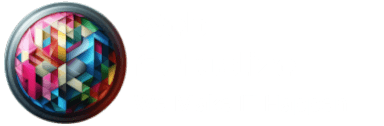Setting Up Google Search Console: A Comprehensive Guide
In the digital age, ensuring your website is visible and well-optimized for search engines is crucial for success. Google Search Console (GSC) is a free tool that helps webmasters monitor, maintain, and troubleshoot their website’s presence in Google Search results. This guide will provide a step-by-step walkthrough on setting up Google Search Console, verifying your website, and linking it with Google Analytics.
Why Google Search Console is Essential
Before diving into the setup process, it’s important to understand why GSC is a must-have tool for webmasters, bloggers, and businesses.
- Website Performance Insights: Gain access to detailed performance data, including impressions, clicks, and ranking positions.
- Indexing & Crawling Issues: Identify and fix issues that may prevent Google from indexing your site properly.
- Search Traffic Analysis: Understand where your traffic comes from and optimize accordingly.
- Security & Malware Alerts: Detect and address security vulnerabilities, such as hacking attempts or malware infections.
- Mobile Usability Reports: Ensure your website provides an optimal experience for mobile users.
Step-by-Step Guide to Verifying Your Website
1. Sign in to Google Search Console
Go to Google Search Console and sign in with your Google account. If you don’t have an account, create one to proceed.
2. Add a Property (Your Website)
Once logged in, click on ‘Add Property.’ You’ll have two options:
- Domain Property: Covers all URLs across subdomains and protocols (e.g., HTTP & HTTPS).
- URL Prefix Property: Covers only a specific URL and protocol.
It’s recommended to choose ‘Domain Property’ for comprehensive tracking.
3. Choose a Verification Method
Google provides multiple ways to verify your ownership:
DNS Record (Recommended for Domain Property)
- Select ‘Domain’ as the property type.
- Copy the TXT record provided by Google.
- Log into your domain registrar’s control panel (e.g., GoDaddy, Namecheap, Bluehost).
- Navigate to the DNS settings.
- Add a new TXT record and paste the copied value.
- Save the changes and return to GSC.
- Click ‘Verify’ (It may take a few hours for DNS changes to propagate).
HTML File Upload
- Select ‘URL Prefix’ as the property type.
- Download the verification HTML file provided by Google.
- Use an FTP client or file manager to upload the file to your website’s root directory.
- Return to GSC and click ‘Verify.’
Google Tag Manager (GTM) Method
- Select ‘URL Prefix’ as the property type.
- Ensure you have administrative access to Google Tag Manager.
- Follow the prompts to verify using GTM.
Google Analytics (GA) Method
- Ensure your GA account is linked to the same Google account.
- Select the GA method in GSC and click ‘Verify.’
4. Submit Your Sitemap
A sitemap helps Google understand your website’s structure. To submit your sitemap:
- Go to the ‘Sitemaps’ section in GSC.
- Enter your sitemap URL (e.g., https://yourdomain.com/sitemap.xml).
- Click ‘Submit.’
5. Link Google Search Console with Google Analytics
To get deeper insights, integrate GSC with Google Analytics:
- Open Google Analytics and navigate to Admin > Property Settings.
- Click ‘Adjust Search Console’ and select your verified GSC property.
- Click ‘Save.’
6. Monitor & Optimize Your Website
Now that GSC is set up, use the following features to enhance your site’s performance:
- Coverage Report: Fix indexing issues.
- Performance Report: Analyze keyword rankings and traffic.
- Security & Manual Actions: Address penalties or security threats.
Google Search Console is an invaluable tool for anyone looking to improve their website’s SEO, security, and performance. By following this guide, you can effectively verify your site, submit a sitemap, and link GSC with Google Analytics for comprehensive insights.